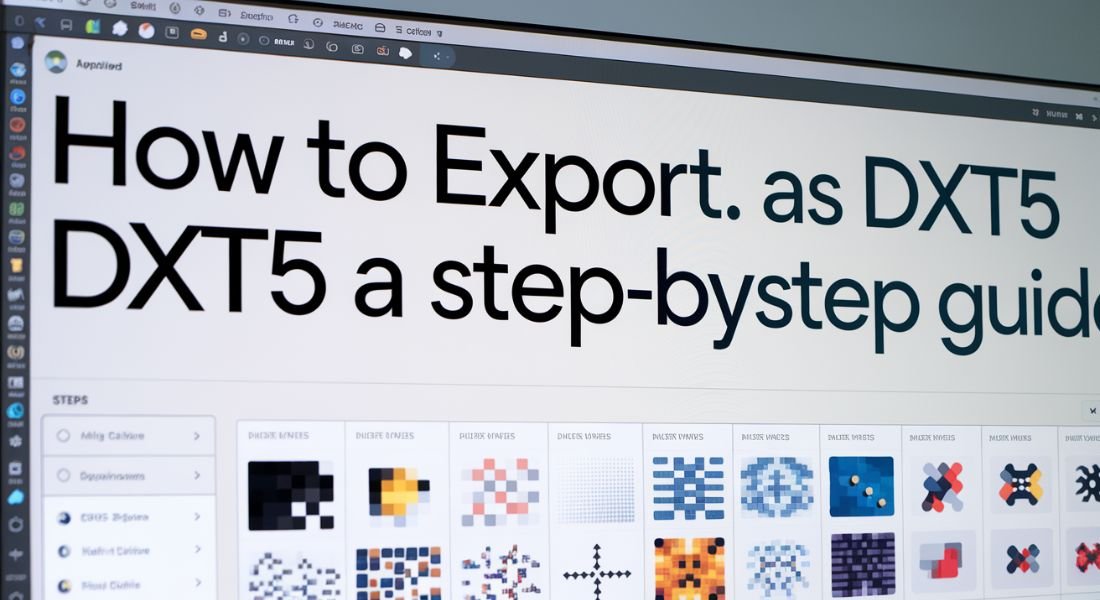Introduction
Understanding DDS and DXT5
Before diving into the process, it’s important to understand what .DDS and DXT5 mean.
- .DDS (DirectDraw Surface):
The DDS file format stores graphical textures and cubic environment maps. Developers widely use it in real-time graphics applications like video games because it can store pre-compressed textures.
- DXT5 Compression: DXT5 is a compression method within the DDS format that offers a good compromise between texture quality and file size. DXT5 allows for transparency (alpha channels), making it ideal for textures with transparency requirements.
Now that we know the basics, let’s get started how to export DDS files as DXT5.
Tools Required to Export DDS as DXT5
To export .DDS files in DXT5 format, you’ll need some specific software. Here are the most commonly used tools:
- Photoshop with NVIDIA Texture Tools Plugin: One of the most popular tools used by designers and artists to work with .DDS files. The NVIDIA plugin allows Photoshop to handle the DDS format directly.
- GIMP with DDS Plugin: Another free alternative to Photoshop that supports .DDS export. You’ll need to install a separate plugin to enable this functionality.
- NVIDIA Texture Tools Exporter: A standalone application from NVIDIA that supports DDS file editing and exporting in various DXT formats, including DXT5.
- DirectX SDK: It’s another way to work with DDS files, though it’s generally more technical.
Step-by-Step Guide: How To Export DDS as DXT5 Using Photoshop
Step 1: Install NVIDIA Texture Tools Plugin
First, you’ll need to download and install the NVIDIA Texture Tools Plugin for Photoshop. This plugin will allow you to save and load DDS files directly within Photoshop. You can download the plugin from NVIDIA’s official website.
- Download and Install: After downloading, follow the installation instructions. Typically, it will automatically integrate with your version of Photoshop.
Step 2: Open the Image File
Next, open the image file that you want to export as DXT5 in Photoshop. This could be any texture or graphic you’ve created or edited.
- Prepare the Image: Make sure your image is ready to be saved with transparency, if needed. You may want to create an alpha channel in Photoshop if your texture requires transparency.
Step 3: Export as DDS
Once your image is ready, navigate to the export option in Photoshop.
- Go to File > Save As > DDS: Select the DDS format from the list of available formats in the “Save As” dialog box.
- Choose DXT5 Compression: In the NVIDIA Texture Tools dialog box that appears, select DXT5 (Interpolated Alpha) from the dropdown menu. This option ensures that the image will be saved with DXT5 compression.
Step 4: Adjust Texture Settings (Optional)
There are other settings in the NVIDIA plugin options including MIP Maps, and Compression Quality. Mipmaps are low res versions of your texture designed to be utilised by your 3D programme to boost performance.
- Mipmap Generation: If you’re working with 3D textures, enabling mipmaps can help improve performance. You can choose to generate them automatically or provide your own.
Step 5: Save the File
After adjusting the settings, click “Save,” and your image will be exported as a .DDS file using DXT5 compression.
Export DDS as DXT5 Using GIMP
GIMP is a free and open-source alternative to Photoshop. With the DDS Plugin, you can export textures as DDS files with DXT5 compression. Here’s how to do it.
Step 1: Install the DDS Plugin for GIMP
GIMP doesn’t support DDS files by default, so you’ll need to install the DDS Plugin. You can download it from various online repositories.
- Download and Install: After downloading the plugin, move it to the GIMP plugin directory. Restart GIMP to enable the DDS export option.
Step 2: Open the Image in GIMP
Open your image file in GIMP, just as you would with any other file. Make sure the image is ready for export, especially if it includes transparency (alpha channels).
Step 3: Export as DDS
Go to File > Export As and select the .DDS file format from the list.
- Choose Compression Method: In the export dialog, select DXT5 compression. GIMP allows you to select the exact format of the DDS file before exporting.
Step 4: Configure Mipmap Settings
Similar to Photoshop, you can choose whether or not to generate mipmaps. If your texture will be used in 3D applications, enabling mipmaps is recommended.
Step 5: Save the File
Finally, click “Export,” and your file will be saved as a DDS file with DXT5 compression.
Key Terms Explained
| Term | Definition |
|---|---|
| DDS | DirectDraw Surface, a format for storing compressed textures. |
| DXT5 | A specific DDS compression format that supports transparency (alpha channels). |
| Mipmaps | Pre-generated, lower-resolution versions of a texture to improve performance. |
| Alpha Channel | A channel that stores transparency information in an image. |
| Compression | A method of reducing file size while maintaining texture quality. |
Common Challenges and Troubleshooting
1. Poor Texture Quality After Compression
Sometimes, compressing textures using DXT5 can result in a noticeable drop in quality, especially for detailed images. To address this:
- Increase Compression Quality: In Photoshop or GIMP, select a higher-quality compression setting, if available. This can help reduce artifacts in the texture.
- Use Lossless Formats Before Export: Always work with uncompressed or lossless formats (like PNG or TIFF) during the editing phase. Only compress to DXT5 when exporting.
2. Transparency Issues
DXT5 supports transparency through alpha channels, but issues can arise if the alpha channel isn’t set up correctly.
- Check the Alpha Channel: Ensure your image has a properly defined alpha channel before exporting. If there’s no alpha channel, transparency may not appear as expected.
3. Incorrect Mipmap Generation
If you enable mipmaps but they don’t appear correctly in your 3D application, the issue may be with how the mipmaps were generated.
- Manual Mipmap Adjustment: Consider generating mipmaps manually or adjusting the settings in the export dialog to ensure they are compatible with your target platform.
FAQs
What is the benefit of using DXT5 compression?
DXT5 compression reduces file size while preserving texture transparency, making it ideal for 3D applications.
Can I export DDS files without compression?
Yes, you can export DDS files without compression, but the file size will be significantly larger.
What are mipmaps and why are they important?
Mipmaps are smaller versions of the texture used to improve performance in 3D environments. They reduce the workload on the GPU when distant objects are rendered.
Can I convert a PNG file to DXT5 format?
Yes, you can convert PNG files to DXT5 format using tools like Photoshop or GIMP with the appropriate plugins.
What happens if I don’t include an alpha channel?
If you don’t include an alpha channel, DXT5 will still compress the file, but transparency will not be preserved.
Conclusion
It is vital for anybody that is involved in dealing with textures in any gaming, three-dimensional models, or real-time graphics to be able to export DDS as DXT5. If you would follow the procedures presented above in this guide, you are able to convert your textures easily while achieving the needed level of transparency and compression. It is easy to do regardless of the software-however, you absolutely need to have the right tools for this job installed. Now, that you are equipped with terms hand and tips to fly when the system goes fuzzy, get exporting your DDS files in a hurry.